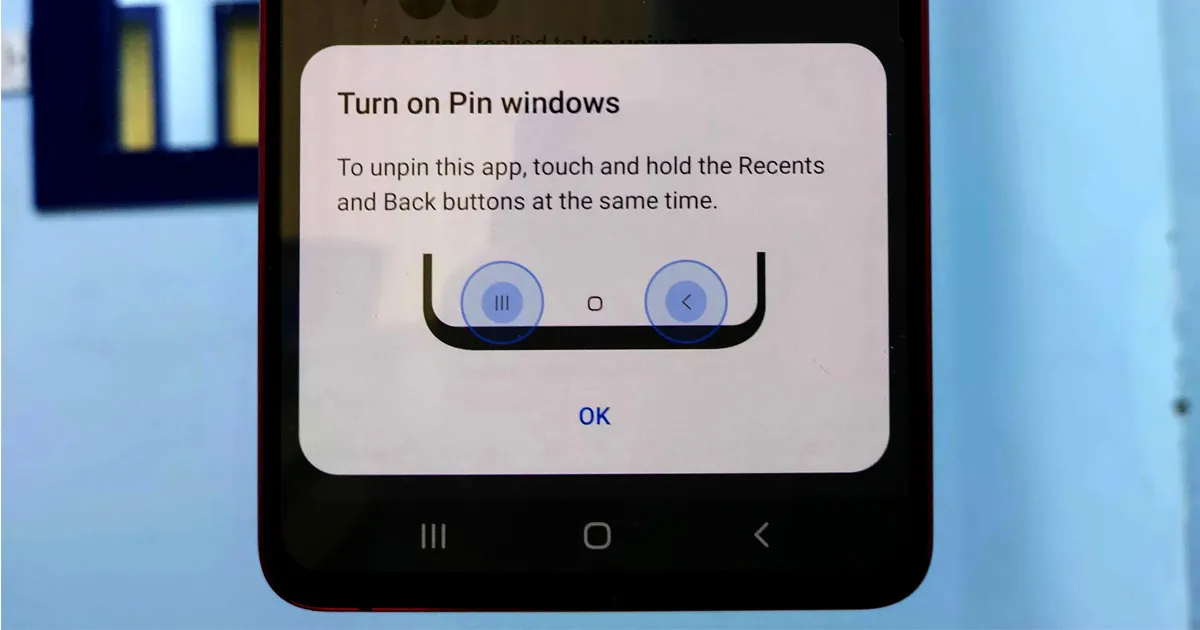If you give your phone to someone to use a specific app, if you don’t want to unlock your phone, wake up the display every time, or if you don’t want someone snooping around, then Necessary app can be a very useful tool.
Screen pinning on Android devices allows users to “pin” a specific app to the device’s screen, making it inaccessible to other apps on the device. This is useful for everyday device users, however if you’re an IT admin who wants your company’s devices to run the same app, screen pinning may not be the best way to do this. Read on to learn more about what Android screen pinning is, the limitations of screen pinning and how you can use ManageEngine Mobile Device Manager Plus to accomplish this task with ease.

App Pinning or Screen Pinning is very useful for parents who want to give their kids limited access to just one app. Another use case is when you use an app for a significant amount of time and want to temporarily disable the lock. For example, if you need the calculator intermittently while doing accounting, you can pin the app and return it by pressing the power button instead of going through the re-opening rigmarole.
What is App Pinning or Screen Pinning?
Screen pinning has been around for years. When you pin an app to the screen, you can’t access any other apps or the home screen until you unpin the app and key in your pattern (or use biometric unlock). Once you pin an app, you don’t have to unlock your phone every time the display goes to sleep. PIN/Pattern or other lock mechanisms are temporarily disabled and just press the power button.

However, screen pinning does not work with gesture navigation.
Now let’s talk about how to pin apps to Android 10 phones from different manufacturers.
How to Pin Apps on Samsung Phones Running One UI, To pin apps on Samsung phones, follow these steps:
Step 1: Go to Settings >> Biometric and Security >> Other Security Settings

Step 2: Scroll down to the ‘Back Windows’ option and enable it.
Step 3: Once the option is enabled, go to the Recent Apps pane. Long press the icon of the app you want to pin and tap “Pin this app”.
Step 4: Press back and recent key simultaneously to unpin the app.