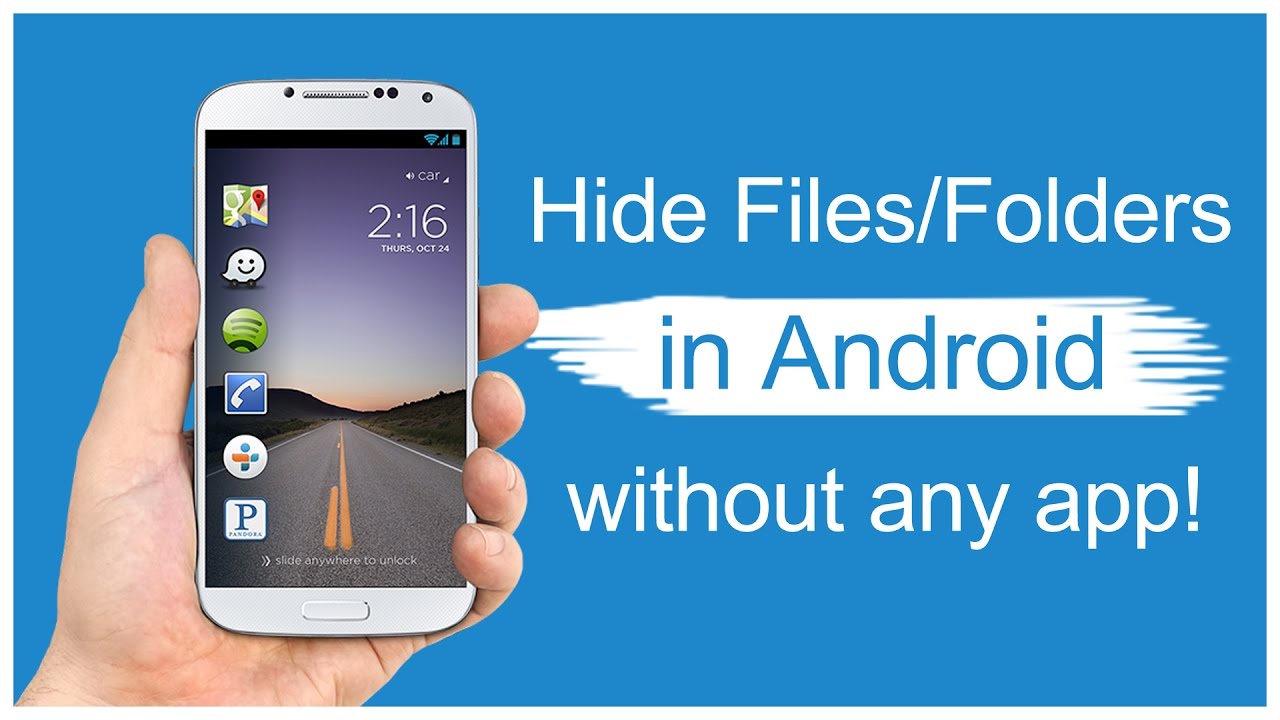There are many reasons to keep certain files on your Android device private. One thing that prevents you from bringing up WhatsApp and other apps as options when you want to post something, especially now that we often engage in online meetings, which includes sharing your screen to show colleagues things. You’ve put together a collection of pictures for a surprise birthday present for a partner, and you don’t want them to accidentally stumble upon them when they borrow your phone.
Whatever the reason, it’s easy to hide these files or folders on your Android device. It does not require any additional applications and the process takes only a few seconds to complete. Plus, it’s very easy to make files look again. We show you how to hide files on Android.

How to hide private files on Android?
This can be easily achieved if you only want to hide a file or a selected few. On your device, open the file manager app (usually called My Files on Samsung devices or Files on plain Android). Select the relevant storage medium (usually internal storage or an SD card if your device has that option), then navigate to the file or files you want to hide.

Press and hold the file until some menu option appears. Tap the three dots in the top right corner and select Rename. Now, all you have to do is put a full-stop (or period for our American readers) at the beginning of the file name. Once you’ve done this, tap Rename and you’ll see that the file has now disappeared from the list.

Don’t worry, it’s still there, just hidden from the audience. You can repeat this process for as many files as you want, knowing they won’t be affected, and anyone looking at your phone or apps that access your files will be hidden. If you want to view this file, scroll down and below we will explain how to do this.
How to hide folders on Android?
The process for hiding folders is the same as for individual files. So, make sure you get all the files already saved in the folder and follow the steps described above. Only this time rename the folder instead of the file.
How do I view hidden files and folders on Android?
So, files or folders are now hidden from prying eyes. That’s nice, but you can’t see them, so it’s not that great. This is a quick fix though. All you have to do is open the File Manager app, tap the three dots in the top right corner and select Settings. Here, scroll down until you find the Show hidden system files option and then enable it.

Now, go back to the folder that holds the hidden files or folder and you should see them at the top of the list, slightly grayed out to indicate their hidden status. The files are only visible in the file manager app, so unless you rename them once again, removing the full stop (period) from their start, they won’t appear in things like WhatsApp or your camera roll. file names.