You can zoom in on text and icons on your phone, but what if you don’t want everything to be that big all the time? Android has a handy tool that allows you to zoom in on the screen whenever you want.
Android devices have accessibility tools you may not know about. One of those tools is called “amplification.” This is a gesture/shortcut that lets you zoom in when you need help with something. It’s only there when you need it.
How to enable zoom
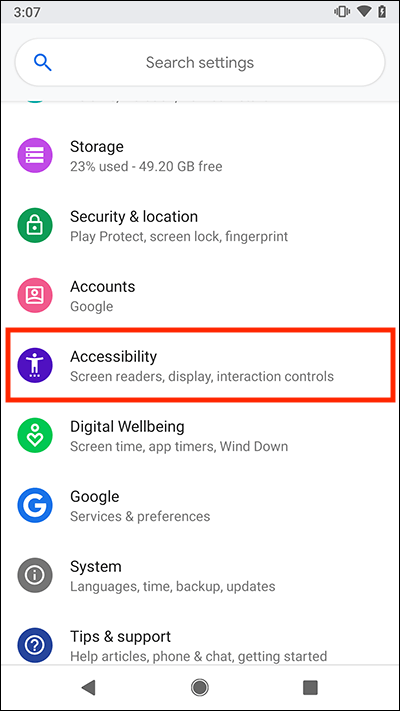
- To access accessibility features on your Android device, open the Settings app.
- In the Settings app, select Accessibility from the list.
- On the Accessibility screen, go to the Display section and select Magnification.
- On the Zoom screen, set the toggle switch for Zoom Shortcut to On. You will get a pop-up notification explaining how to use the Accessibility button. Select OK to continue.

- When Zoom is turned on, an Accessibility shortcut button appears in the navigation bar at the bottom of the screen

When you’re happy with your settings, you can return to the app’s home screen page:
If you use gestures to navigate your device, swipe up from the bottom edge of the screen. If you use the navigation bar at the bottom of the screen to navigate your device, select the Home button
How to use magnification

- Zoom in
- Select the Accessibility shortcut button in the navigation bar at the bottom of the screen.
- Tap the screen. The screen will be magnified immediately.
- Drag two fingers to move around the screen.
- Pinch with two fingers to adjust zoom.
- To stop zooming, select the Accessibility button again.
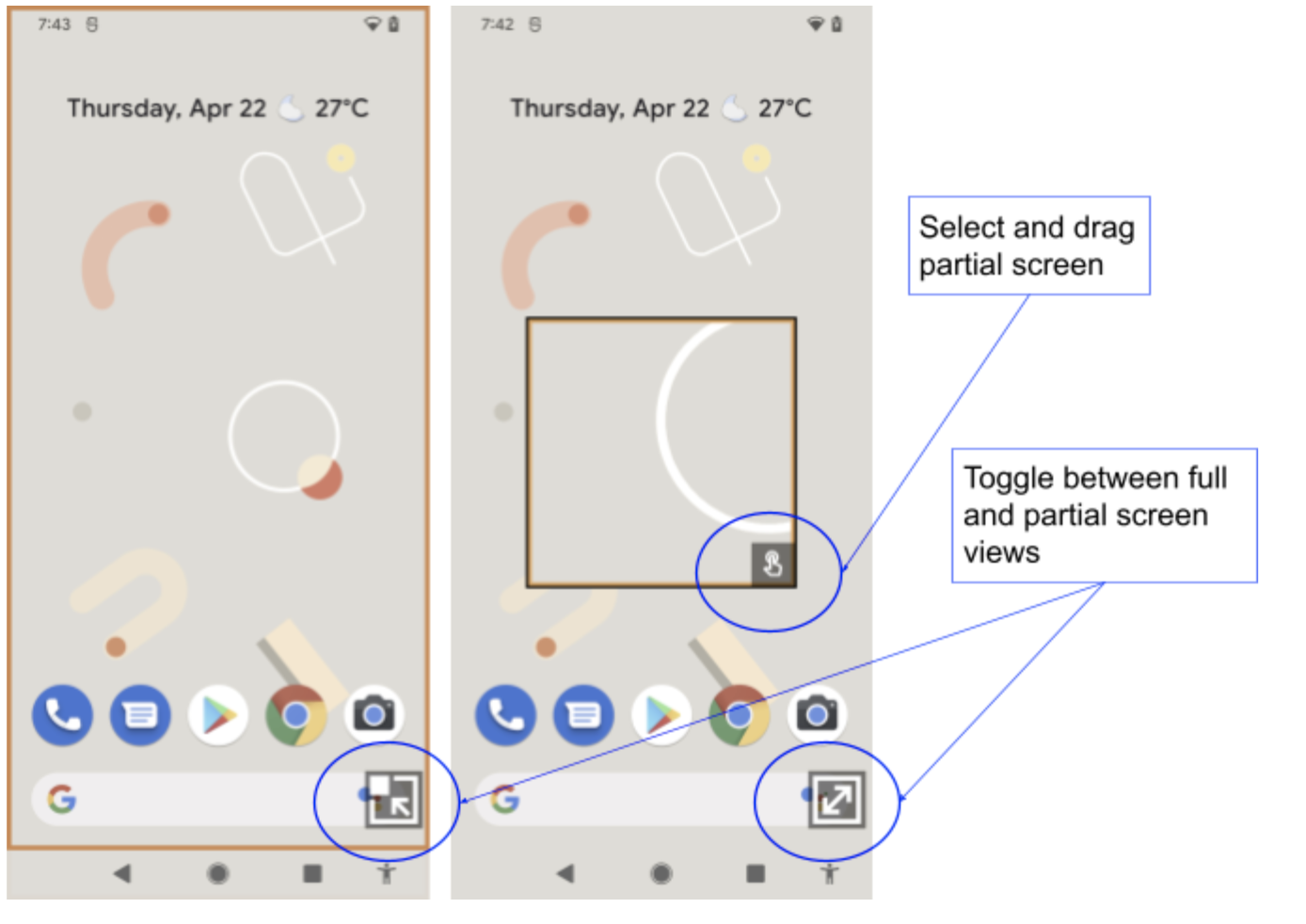
2. Zoom in temporarily
- Select the Accessibility shortcut button in the navigation bar at the bottom of the screen.
- Touch and hold anywhere on the screen.
- Drag your finger to move around the screen.
- Lift your finger to stop zooming.
