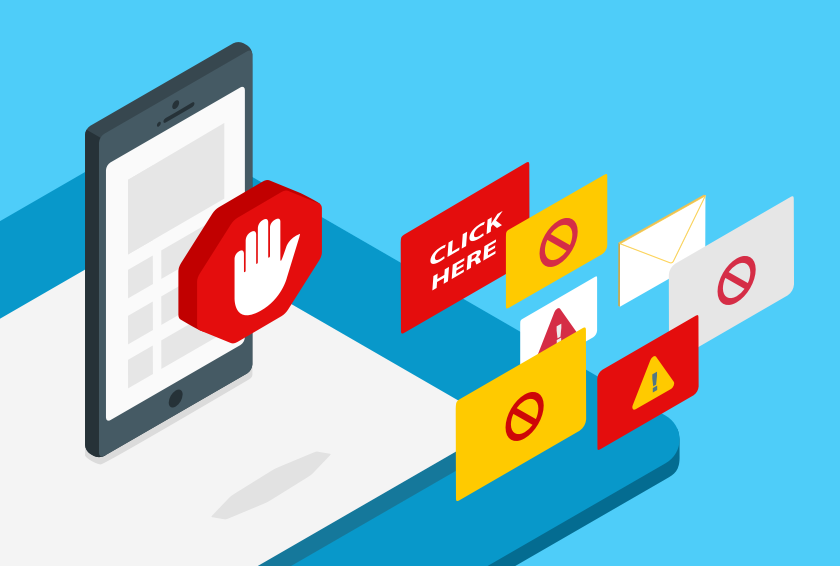Nowadays, most desktop browsers block pop-ups and unwanted ads, but what about blocking on Android? Even if you use a smartphone, there are ways to stop annoying and sometimes harmful pop-up ads. Blocking ads is easy if you know how to do it. There are subtle differences in blocking ads depending on which web browser you use, so here’s a step-by-step guide for each.

How to Block Pop-up Ads in Android Browser
There are many ways to block pop-ups on your Android devices. You can block them in your favorite web browsers or on your phone. In this section, we will show you how to block pop-ups in your device’s native Android browser.

- Open the Android web browser.
- Open the app’s settings. This is usually done by tapping the three-dot (⋮) menu button, but varies by manufacturer.
- Press Advanced.
- Tap the toggle button labeled Block pop-ups or ad blocker.
How to block pop-up ads in Samsung browser

Some web browsers require an additional download to block pop-ups. Samsung Internet, for example, offers users a variety of reliable options. However, not all Android browsers support add-ons. If your default browser does, follow the instructions below. Note that the images below are not from Chrome; They are from the Samsung website on the Google page.
- Open the web app and tap the three horizontal lines in the lower-right corner.
- Tap Add-ons.
- Tap the download icon next to one of the pop-up blockers. You can also enable ad blocking for Samsung.
- Once installed, the pop-up blocker will be enabled and you shouldn’t have any problems with annoying ads.
How to block pop-up ads in Chrome for Android

Google’s Chrome browser is probably the most popular web browser for Android users. Of course, it’s not without its share of pop-ups. If you are using the Chrome browser on your Android device, follow these steps:
- Open Chrome on Android.
- Open Chrome’s settings by tapping the three dots (⋮) icon in the upper right, then tapping Settings.
- On the screen that opens, scroll down to Site Settings and tap on it.
- Scroll down to Pop-ups or Pop-ups and redirects and press it to enable or disable pop-ups.
Alternatively, Opera for Android comes with pop-up blocking configured and enabled by default. There’s also a clever way to shrink pages to ensure your data allowance isn’t “chewed” when you’re out and about.